- Allegro Brd Viewer For Mac Download
- Allegro Brd File Viewer
- Allegro Brd Viewer For Mac Os
- Allegro Brd Viewer For Mac Windows 10
- Allegro Board Viewer
Under Windows, you can use the following from the Command Line or in a batch file: assoc.brd='Allegro FREE Physical Viewer' ftype 'Allegro FREE Physical Viewer'='C: Program Files (x86) Cadence Design Systems Allegro Free Physical Viewers 16.6 tools pcb bin allegrofreeviewer.exe' '%1'. A mouse stroke is a predefined mouse movement pattern that can be recognized by the OrCAD and Allegro PCB Editor and used to invoke an OrCAD and Allegro PCB Editor command. To draw a stroke you must hold down the control (Ctrl) key on the keyboard, along with the right mouse button (RMB). In Allegro Free Physical Viewer 16.6 (and 17.2, IIRC), the cross-section report lists the layers with name, material, thickness, dielectric constant, loss tangent, etc. If you have access to Allegro Physical Viewer Plus, it shows a much prettier graphical stackup representation, but it is still the same information, just displayed differently. Open our free Cadence Allegro PCB Design File file viewer online tools & apps that does not. 100% free and online cadence allegro pcb design file (.brd) viewer.
Allegro Brd Viewer For Mac Os Freeware Microspot DWG Viewer for Mac OS v.1.6.6 A product based on Microspot MacDraft Professional which enables AutoCAD DWG files produced on a PC to be opened and viewed on Apple Macintosh Computers running Mac OS X (v10.2.8) or later. During opening the user can choose the layout that will be.
Allegro Brd Viewer For Mac Download
Skip to end of metadataGo to start of metadata
On This Page
Additional Resources
The Cadence Allegro BRD translator imports PCB layouts created in Cadence Allegro into ADS layout designs. The starting point for the import is the Allegro .brd file that holds the Allegro design. The BRD translator extracts layout data, including design technology information, substrate stack definitions, metallization patterns, drill locations and sizes, and discrete component data from the .brd file and loads it into the appropriate places in the ADS design environment.
Because the Allegro .brd file is a proprietary binary format, the ADS BRD translator uses a data extraction tool, called extracta, which is provided by Cadence as an unlicensed part of the Allegro installation. The extracta tool must be accessible from the ADS runtime environment. The BRD Translator first looks for the environment variable CDSROOT (holding the path to the Allegro installation) and checks for a direct path to the extracta executable. If that does not succeed, the system path is used to search for the extracta utility. Starting with Allegro version 17.0, this process may fail. With version 17.0 and later, the Allegro installation process no longer requires or sets the CDSROOT and PATH environment variables. The Cadence documentation directs users that wish to run Allegro utilities from the command line to manually add the path to the Allegro executable files to the system path. Therefore, to run the BRD Translator with Allegro 17.0 and later, it will probably be necessary to add '<Allegro installation directory>/tools/bin' to the system path or to set CDSROOT before running ADS. To understand how to add a path to the ADS Path Environment, see Customizing the ADS Environment.
A full installation of an Allegro product including the extracta utility is required - the executable file alone is not sufficient. Note that the Physical Viewer and Allegro Physical Viewer do not contain extracta in their installation.
| The version of .brd file should be older than the version of extracta tool. The extracta fails if the .brd file version is newer than extracta. |
| The Cadence Allegro BRD translator does not support international characters in the source file name, due to limitations of the extracta utility. |
Importing Allegro .brd files into ADS
To import Allegro .brd files in ADS:
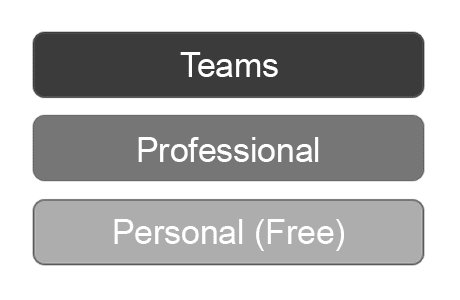
- Select File > Import > Design from the ADS Main window.
The Import dialog box is displayed: - Select Cadence BRD File from the File type drop down list.
- Enter full path in the Import File Name(Source)or browse to the source file.
- Click Options to set additional preferences for this import. For more information about available option settings, refer to BRD Translator Options.
Leave the Library name drop down list set to <New Library> to import the Allegro design into a new library named after the .brd file. If the design should be imported into an existing library, select the library from the drop down list. The Allegro design will be imported into a top level cell named after the .brd file. An existing cell layout view will be overwritten by the imported layout. The Cell name and View name fields are not used for this type of import.
You need to be cautious while performing an Import into an existing library. This feature is intended only for importing into a library that has an appropriate technology setup (usually from an earlier, technology only, import). Since the technology is not touched (or checked) when an existing library is used, an invalid or mismatched technology will cause the import to fail. - Click OK.
The specified .brd file is imported in ADS.
BRD Translator Options
The option preferences for the BRD translator import are set on the Allegro BRD Options dialog box, which opens with the current option settings selected. Options are divided into three categories on separate tabs: General Options, Component Name Options, and Diagnostic Options. Buttons at the bottom apply to the entire dialog.
Following table defines the common buttons:
| Button | Description |
|---|---|
| Restore Defaults | Resets all option settings (on all tabs) back to default values. |
| OK | Accept, save, and apply current option settings. |
| Cancel | Discards any option setting changes and revert to the initial values. |
General Options
The general options tab lists the most commonly used import options with the default values checked.
Following table lists the options in the General Options tab:
| General Options | Description |
|---|---|
| Force square corners on paths | Use a square corner on trace paths rather than usual rounded corner. |
| Create etch objects only | Ignore non-metal (etch) geometrical objects in the input file and do not import them. |
| Force max resolution allowed | Calculate and use the maximum resolution possible, given the design extent, rather than |
| Reuse existing extracta files | Reuse existing extracta files rather than rerunning the extracta command to regenerate them. |
| Delete extracta files after import | Delete all intermediate extracta output files after the import process is complete. |
| Import technology only | Import only technology information, skip actual design and component import. |
| Create component folder | On the ADS main window Folders View tab, create a folder named <library name>_Components and place all imported component cells in the folder |
| Convert substrate units to match layout (if necessary) | Convert the imported substrate units to match the imported layout units, even if the Allegro extracta files use different units for some substrate stack dimensions. |
Arc resolution (degrees) | Resolution in decimal degrees for arcs and circles that may need to be converted to faceted polylines. |
Starting layer number | Integer specifying the starting layer number used in the import process for new layers added to |
Component Name Options
The component name options tab is used to control the naming convention used for imported components. Each option line represents a field/value usually available in the Allegro database. These values can be concatenated to create a unique ADS cell name for each component imported. It can be helpful with other EEsof tools to create component cell names that have component type and value encoded into the name and easily visible in lists of components, but excessively long cell names can cause problems. Different Allegro designs may not populate some of these fields, so each import may require adjustment of these options. The default values on this tab provide the shortest unique name for each component cell that uses fields from the Allegro export.
If cell name length problems are encountered, especially on Windows, the shortest possible unique name is the unique sequence number by itself. The RefDes prefix is also short and adds value to the cell name without causing too many problems, although it is not unique by itself.
Following table lists the options in Component Name Options tab:
| Component Name Options | Description |
|---|---|
| RefDes prefix | Prefix alpha string of a typical alphanumeric refdes (e.g. 'R' from 'R47') |
| Component class | Allegro component class field |
| Device type | Allegro device type field |
| Component value | Component value as reported by Allegro |
| Component tolerance | Component tolerance as reported by Allegro |
| Component part number | Component part number as reported by Allegro |
| Unique sequence number | Auto-generated sequence number which is unique for each cell |
| Map all names to lower case | Convert all alpha characters in resulting cell name to lower case |
Diagnostic Options
Allegro Brd File Viewer
The diagnostic options tab lists options usually reserved for diagnostic purposes and not generally needed by end users. Some of these option setting result in an imported design that cannot be used in a simulation without additional manual editing.
Following table lists the options in Diagnostics Options tab:
Allegro Brd Viewer For Mac Os
| Diagnostics Options | Description |
|---|---|
| Skip component import | Do not process component information and do not create component sub-circuits. |
| Skip substrate import | Do not process the substrate stack data and do not create an ADS substrate definition. |
| Skip top design import | Skip import of top level board design (but import component sub-circuits). |
| Preserve etch class names | Preserve etch class names – do not map equivalent class names to single value in ADS names. |
| Limit import object count | Limit import object count to quickly test a few objects in large designs. |
| No interactive features in UI | Disable all interactive pop-up dialogs, limiting error messages to log file only. |
| Disable negative layer processing | Skip conversion of negative layer objects to positive objects, leaving them as the original outlines found in the Allegro database |
| Show duplicate log messages | Show all log messages, including duplicate messages that are usually surpressed to reduce log file clutter. |
| Enable verbose logging | Log all info messages to log file, including diagnostic output. |
Allegro Settings to Suppress Unconnected Pads
Frequently, unconnected catch pads on vias and pins are suppressed in PCB production artwork to reduce parasitic effects in high speed designs. There are several ways to do this in Allegro, depending on the Allegro version and the manufacturing outputs used. The extracta utility that converts an Allegro .brd file to an ASCII file for import into ADS does not distinguish between connected and unconnected pads, so it can be difficult to reproduce this pad suppression in ADS for EM simulation.
One way to accomplish this suppression before import into ADS is with certain settings in Allegro. In Allegro versions 16.5 and 16.6 (at least), use the following procedure to suppress unconnected interior catch pads:
- Open the design in Allegro PCB
- Select Setup > Unused Pad Suppression
- Check the Dynamic unused pads suppression and Display padless holes checkboxes
- In the layer list, check the pins and vias checkboxes for each layer that should have suppressed pads
- Close the window
- Save the design (use a different name to avoid overwriting the original design if desired)
When imported into ADS, unconnected pads on selected layers will be omitted.
Allegro Brd Viewer For Mac Windows 10
ADS layout with standard settings:
Allegro Board Viewer
ADS layout with Unused Pad Suppression settings: